2025 Szerző: Leah Sherlock | [email protected]. Utoljára módosítva: 2025-06-01 06:57
A kép keretezése, a háttértől való elválasztása hagyományos festmények tervezésénél és publikálásánál, illetve - a számítástechnika megjelenésével - a webdesignban is. A festővászon nem csak megerősítés céljából kerül a keretbe, hanem dekorációs céllal is - hogy teljességet adjon, határozottabbá tegyük a vászon geometriáját. A keret színe, a paszpartu jelenléte sokszor egységes egészet alkot a képpel, ezektől nagyban függ a mű bemutatása, érzékelése. A képek nyomtatásra vagy internetes közzétételre való előkészítésekor gyakran szükségessé válik a keretezés is, és a leghatékonyabb nem szövegszerkesztőket (például Word), hanem grafikusokat, különösen Photoshopot használni. Ennek a cikknek a témája, hogyan készítsünk keretet Photoshopban.

A teljes kép keretezése
A Photoshopban a keret létrehozásának legegyszerűbb és leggyorsabb módja a vászon átméretezése. Alkalmas, ha egyetlen színt és egyszerű keretet szeretne készíteni a teljes kép körül.
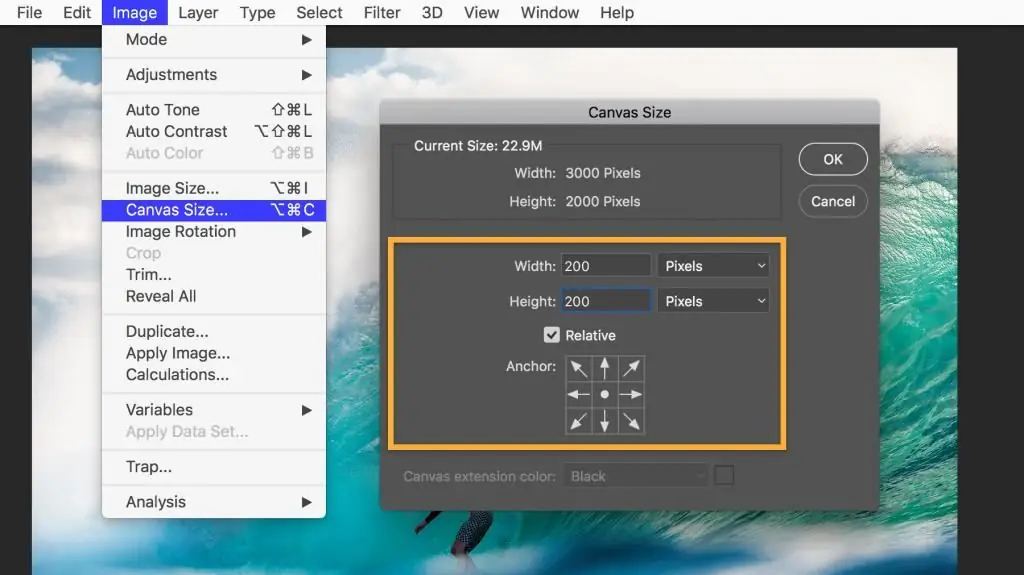
Nyissa meg a fájlt a programban, az "Image" menüben keresse meg a "Canvas Size" elemet, és kattintson rá. A megnyíló ablakban lehetőség nyílik a fájlterület méretének csökkentésére vagy növelésére kivágással vagy új képpontok hozzáadásával. Ha pozitív számokat ír be a "Length" és "Width" mezőkbe, akkor a vászon nagyításra kerül, ha negatív, akkor csökken. Keret létrehozásához pozitív számokat kell írni. Lent a "Hely" mezőben pontosan meg kell jegyezni, hogy a vászon hol lesz nagyítva: minden oldalról vagy csak háromról. Ehhez jelölje be a megfelelő négyzetet.
Alul ki kell választania a jövőbeli keret színét, és meg kell erősítenie a műveletet.
A művelet többszöri megismétlésével és a vászon új területének színének megváltoztatásával többszínű kereteket hozhat létre.

Belső keret effektusokkal
A fent leírt módszer előnye az egyszerűsége, hátránya, hogy egy ilyen keretet nem lehet tovább állítani vagy módosítani. Ezenkívül megnöveli a kép területét. Ha érdekesebb és testreszabhatóbb keretet szeretne létrehozni, használhat rétegeffektusokat.
Mielőtt ilyen módon keretet készít a Photoshopban, meg kell másolnia a réteget. Nyissa meg a fájlt, válassza a "Réteg megkettőzése" lehetőséget a "Rétegek" menüből. Külső változás nem lesz a fájlon, de a Layers ablakban megjelenik egy új réteg, olyan, mintha két egyforma fotót egymásra raknánk. Az új réteg és az eredeti között az a különbséglehetővé teszi az effektusokkal való munkát.
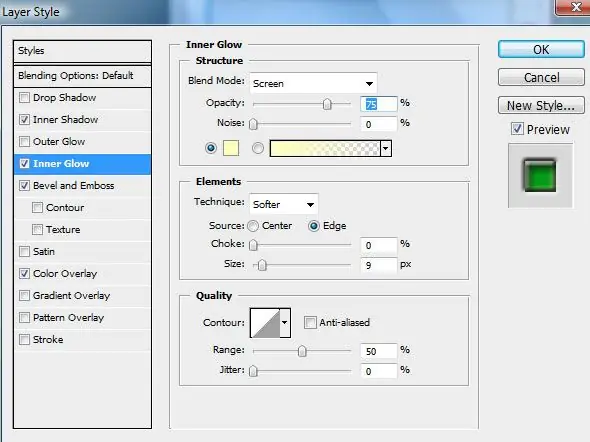
A Photoshopban keretet készíthet egy fényképhez, például a Stroke, Inner Glow vagy Inner Shadow effektusok használatával. A velük való kísérletezéshez meg kell nyitnia az "Effects" ablakot. A megnyitás első módja a főmenü (Réteg - Rétegstílus - ekkor bármelyiket kiválaszthatja, megnyílik egy általános ablak). A második mód a Rétegek ablakon keresztül vezet. Az ablak alján meg kell találnia az "Effektek" gombot. Bármelyik effektust használhatja, a lényeg az, hogy mindenhol válassza a "Belül" opciót, különben a hatás nem fog tükröződni - végül is az összes "külső" effektus és keret a vásznon kívül lesz, és egyszerűen nem. látható.
Példa keret létrehozására az effektus használatával
Példa arra, hogyan lehet egy keretet a Photoshopban dekoratívvá és vonzóvá tenni, a ragyogó hatás használata. Nyissa meg a fájlt, és másolja a réteget. Nyissa meg a Layer Effects ablakot. Válassza az "Inner Glow" fület, jelölje be a jobb oldalon az "Előnézet" opciót - ekkor minden változás azonnal megjelenik a megnyitott képen. Ezután kísérletezhet a keretbeállításokkal. Először is mozgassa a "Méret" csúszkát jobbra, hogy a fény (keret) láthatóvá váljon. Ezután kiválaszthatja a ragyogás színét, beállíthatja az átlátszatlanságát és típusát (jobb a "normál"-val kezdeni), a tollozás mértékét, általában egy ilyen keretet úgy hoznak létre, hogy ismételten módosítják az összes lehetőséget a kívánt eredmény eléréséhez. látni.
Ha azt tervezi, hogy ezután visszatér a keret szerkesztéséhez, a fájlt el kell mentenierétegeket mentő formátumban - például psd formátumban.
Effektusokkal létrehozott keret másolása
A "Photoshop" képes megjegyezni a rétegbeállításokat, így ha sok képet kell feldolgoznia, és mindegyikhez ugyanazt a keretet kell létrehoznia, csak nyissa meg a fájlt, válassza ki az effektust tartalmazó réteget, és másolja az effektust. Ezt a parancsot vagy a főmenüben (Rétegek - Rétegstílus - Rétegstílus másolása) vagy a "Rétegek" ablakban találhatja meg (jobb gombbal kattintson a rétegre, és válassza ki a kívánt parancsot).
Nyissa meg a fájlt, ahová be szeretné illeszteni a már létrehozott keretet, duplikálja meg a réteget, és - akár a főmenüből, akár a "Rétegek" ablakból - használja a "Rétegstílus beillesztése" parancsot a másolt effektusok alkalmazásához.
Létrehozott keretek tárolása későbbi használatra
Sok tervező tárolja a Photoshop keretsablonokat egy réteges fájlban, amely különböző effektusokkal rendelkező képeket tartalmaz. A rétegstílusok másolásával más fájlok rétegeire is alkalmazhat beállításokat, és szükség esetén szerkesztheti azokat.
A Frame eszköz használata
Általában a Photoshop "Keret" eszköze mindenekelőtt a kivágáshoz (képrészlet kivágásához) szükséges, dekoratív keret létrehozásánál csak közvetetten lehet használni - szükséged lesz rá. ha egy kép töredékét kell keretbe foglalnia.
Válassza ki a "Keret" eszközt, helyezze az egeret a képterületre, nyomja meg a bal egérgombot, rajzoljon egy átlós vonalat, és engedje fel az egeret. A kép azon része lesz kiemelve. A kiválasztott terület képesszerkesztés - növelés, csökkentés, forgatás (az egérmutató a téglalap oldalaira húzva a kívánt irányba) és mozgat (vigye a mutatót a kiválasztott területen belülre, nyomja meg a bal gombot és mozgassa a területet). A vágási parancs megerősítéséhez nyomja meg az "Enter" billentyűt, vagy kattintson az eszköztár jobb felső sarkában található pipára. A kivágás megszakításához kattintson az áthúzott kör ikonra.
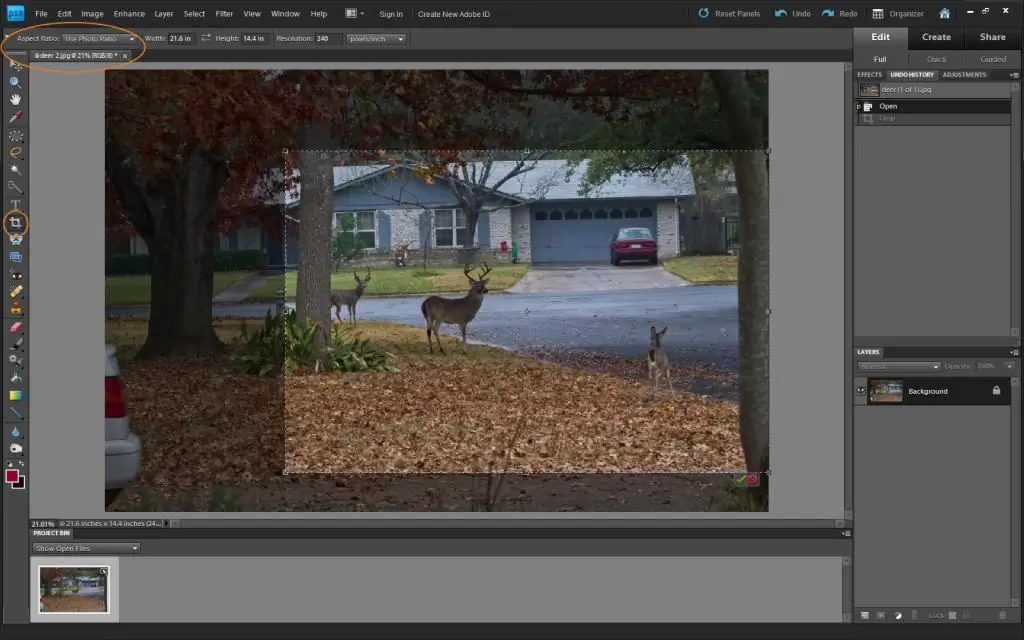
Bármilyen effektust alkalmazhat a fájl kivágott részére.
Kerek keretek
A Photoshopban kör alakú keretek is létrehozhatók effektusokkal, de ehhez ki kell vágni a fájl kerek (ovális) részét, és egy átlátszó rétegre kell helyezni.
A "Rétegek" ablakban válassza ki a képet tartalmazó réteget. Az eszköztáron keresse meg a "Kiválasztás" eszközt, nyomja meg a bal egérgombot, és ne engedje el - megnyílik a kiválasztási opciók almenüje. Válassza az Elliptikus kijelölés lehetőséget. Ezzel az eszközzel válassza ki a képnek azt a részét, amelyet keretbe szeretne zárni. Másolja ki (Szerkesztés - Másolás) és illessze be (Szerkesztés - Beillesztés). Egy új réteg jelenik meg a Rétegek ablakban. Törölje vagy tiltsa le a fő réteget. Most egy kerek (ellipszis alakú) képet lát átlátszó háttéren.
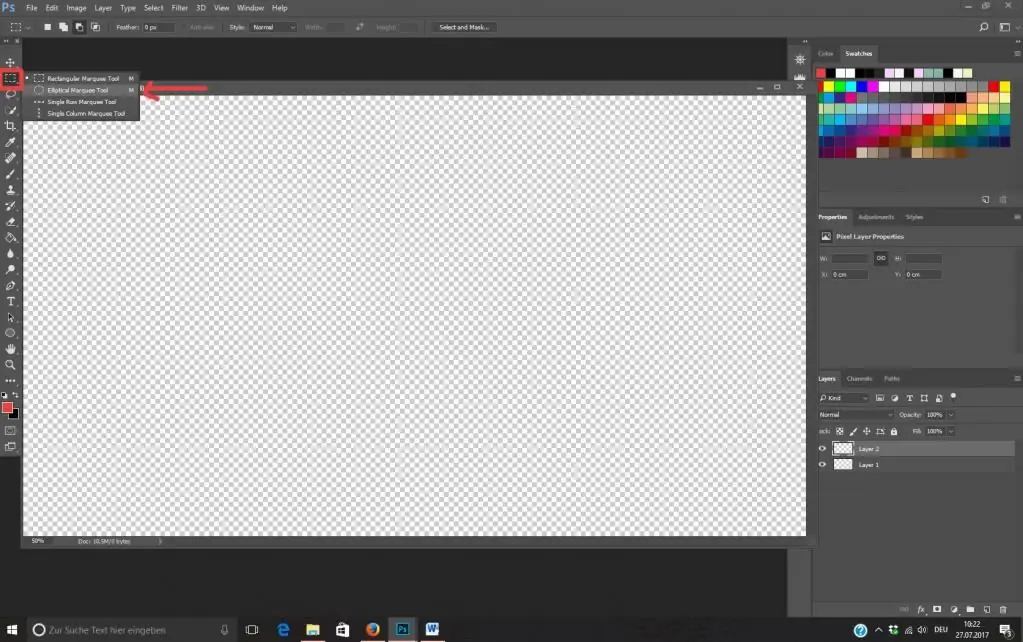
Hozzon létre egy keretet a réteg köré effektusok alkalmazásával (ebben az esetben nem csak a "Belül" opciót használhatja, hanem a "Külső" opciót is. Vágja le a képet körbevágással, eltávolítva az extra üres területet.
Keret szöveg körül
A Photoshopban szövegkeret létrehozásához létre kell hoznia egy új, keretbe zárt réteget, és "elhelyeznie" a szöveg alá.
Ez a réteg lehet a kép töredéke, amelyen a szöveg található, vagy egy új réteg, amely egy bizonyos színnel van kitöltve (válasszon ki egy területet a képen, hozzon létre egy új réteget, töltse ki a Kitöltés vagy színátmenet eszköz, effektusok alkalmazása keret létrehozásához).
A "Photoshop" nagyszerű lehetőségeket kínál különböző bonyolultságú szerkeszthető keretek létrehozására, az eredetiség eléréséhez sokat kell kísérletezni, és el kell mentenie a sikeres kísérletek eredményeit.
Ajánlott:
Hogyan küldhetsz kérdést a „Mit? Ahol? Mikor?”: lépésről lépésre szóló utasítások és ajánlások

A különböző programokon való részvétel nagyon érdekes. Hogyan küldhetem el a kérdésem a „Mit? Ahol? Mikor?"? Ebben a cikkben a legjobb tippeket és trükköket mutatjuk be
Hogyan rajzoljunk hengert ceruzával, árnyékkal lépésről lépésre? Lépésről lépésre utasítások és ajánlások
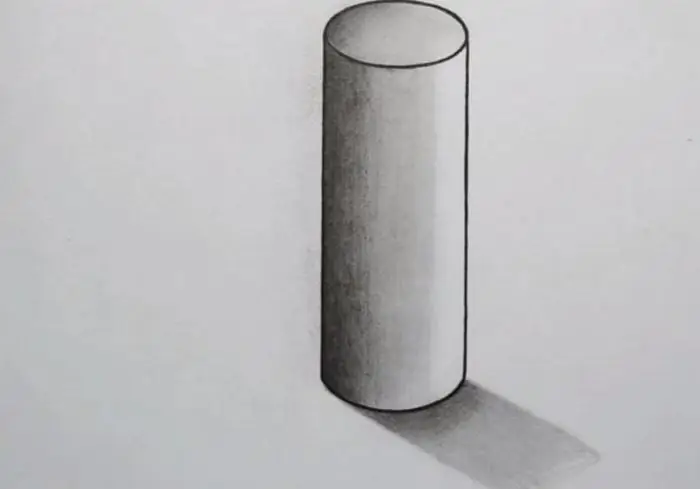
A ceruzarajzolás nagyon bonyolult, ha hangerőt szeretne létrehozni és árnyékot szeretne rajzolni. Ezért fontolja meg, hogyan rajzoljon meg egy hengert részletesen különböző változatokban
Hogyan fogadjon helyesen egy bukmékernél: ajánlások, utasítások és vélemények

Hogyan fogadjunk egy bukmékernél? Érdemes elolvasni néhány ajánlást, amelyek hasznosak lehetnek a kezdők számára
Hogyan rajzoljunk szabadkézi keretet
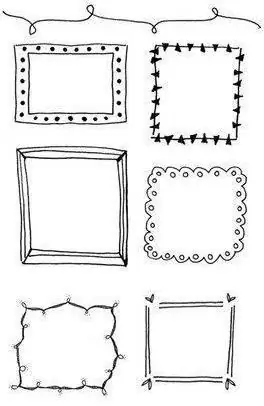
Gondolkozol azon, hogyan tervezhetsz gyönyörűen egy képet vagy szöveget? Keretezd be. Ennek köszönhetően megjelenik a vizuális teljesség, és új módon fog játszani a mű. Hogyan rajzoljunk keretet különféle módokon, olvassa el alább
Nézzük meg, hogyan rajzoljunk csillagot a Photoshopban

Elég könnyű szép képet rajzolni számítógépes programokkal. Ebből a cikkből megtudhatja, hogyan rajzoljon csillagot néhány egyszerű lépésben

